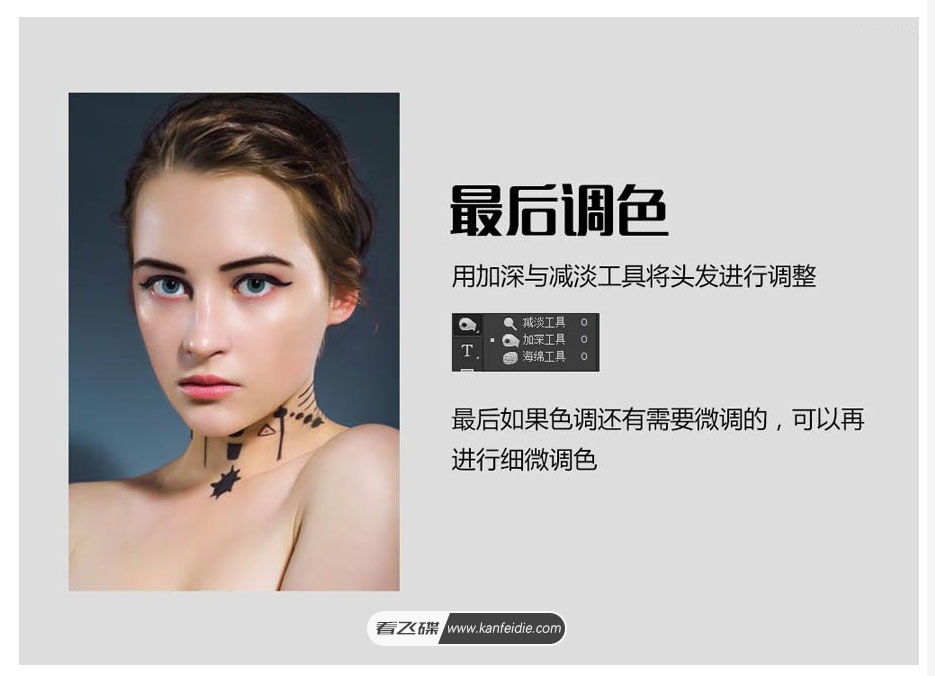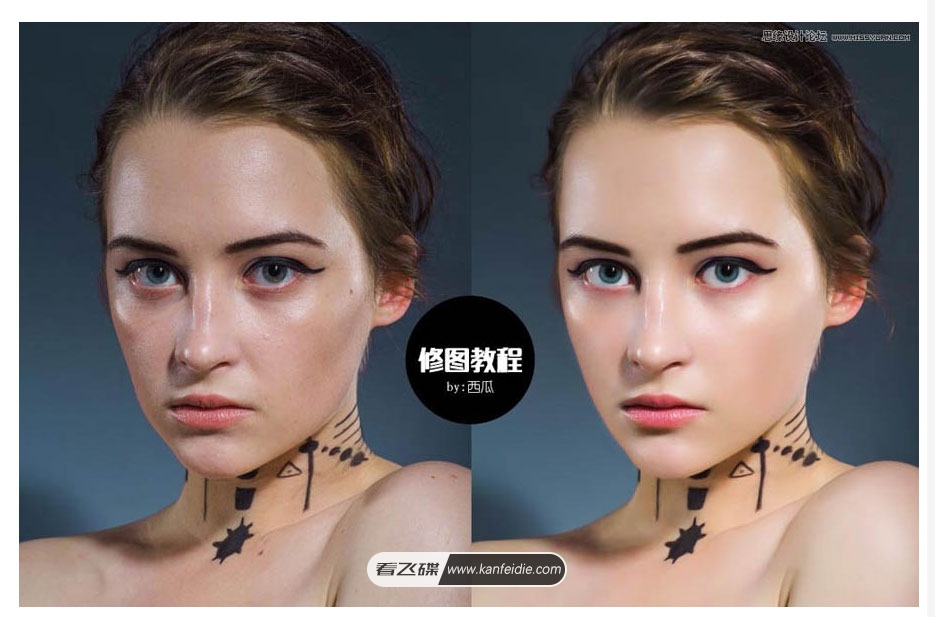
液化
滤镜-液化,将原图轮廓不好的地方进行调整。
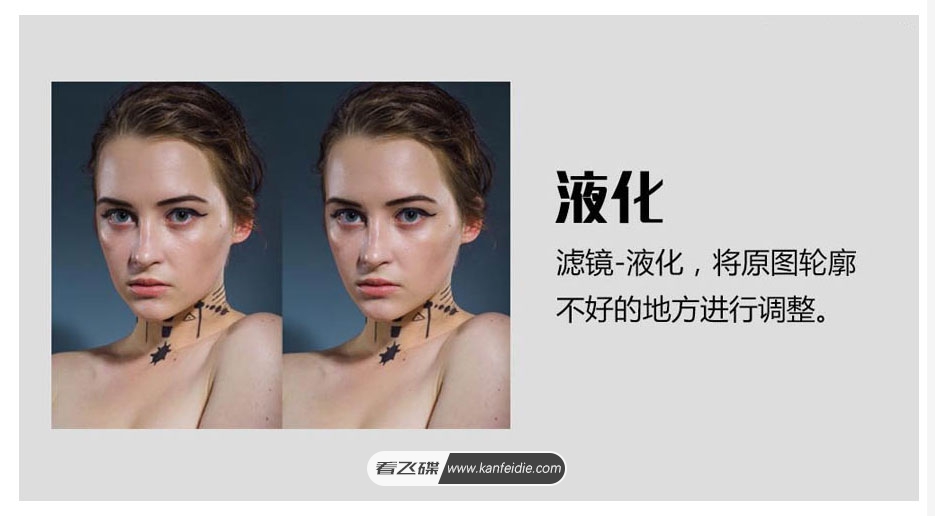
修瑕疵
运用污点修复画笔工具,将人物脸上与身上较为明显的瑕疵清除。
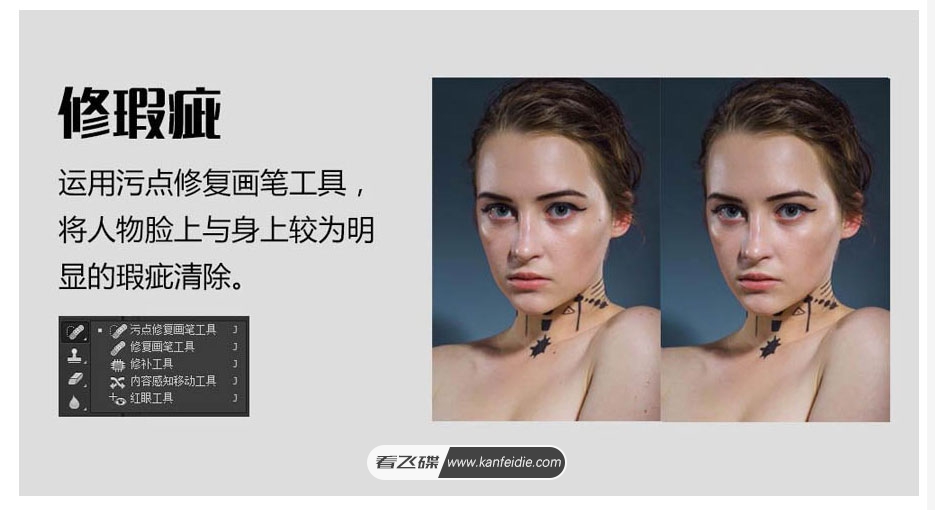
磨皮
①通道-复制蓝色通道
②滤镜-其它-高反差保留(半径10像素左右)
③图像-应用图像-混合模式改为叠加
(重复3次)
④第四次将混合模式改为颜色减淡或线性减淡
⑤完成以上操作后将复制的蓝色通道图层
Ctrl+ |反向
⑥用画笔工具,颜色为黑色,将图层中不需要
磨皮的区域涂黑
⑦Ctrl+复制的蓝色通道,选取磨皮区域
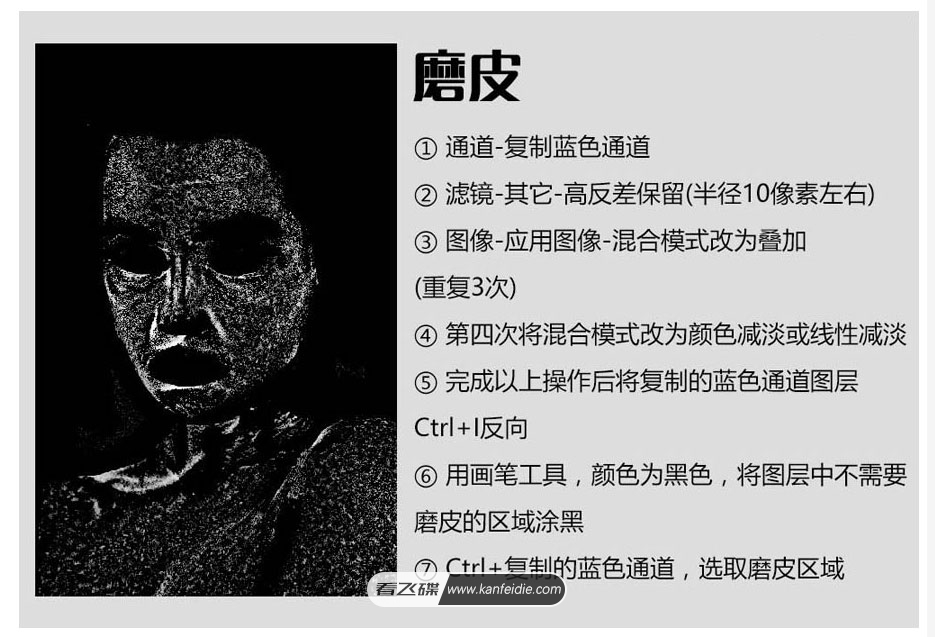
曲线调整
运用曲线对选取的区域进行调整
如果第一遍效果不好, Ctrl+ Shift+Alt+E盖印图层,重复上一步的磨皮操作
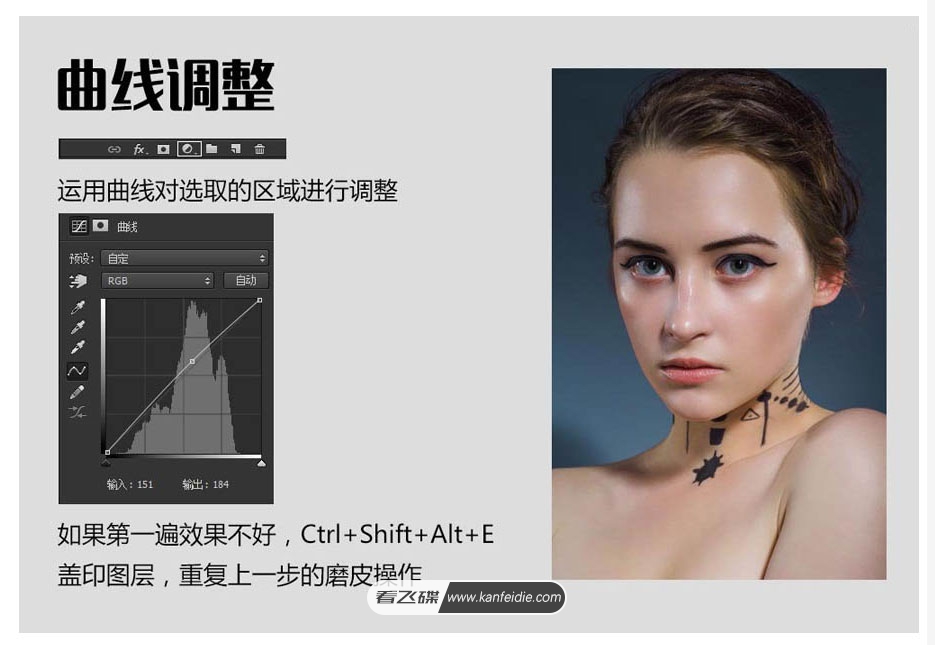
调整初调
将图片转换为智能对象,用Camera Raw滤镜进行颜色调整
颜色参数可以根据自己的感觉来定
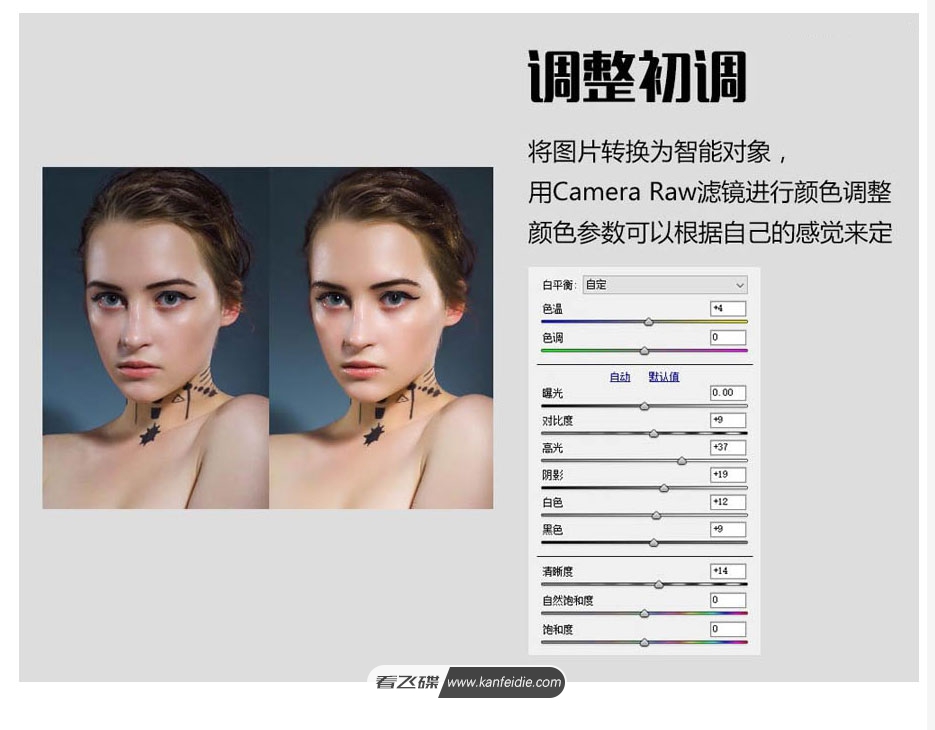
中性灰调色
新建图层,参数如下,将新建的图层覆盖在图层上( Ctrl+Alt+G )
新建渐变映射黑白和曲线,成组
运用画笔工具,不透明度和流量都降低,运用黑白两种颜色在中性灰图层上,对人物脸上需要降低和加深的地方进行涂抹
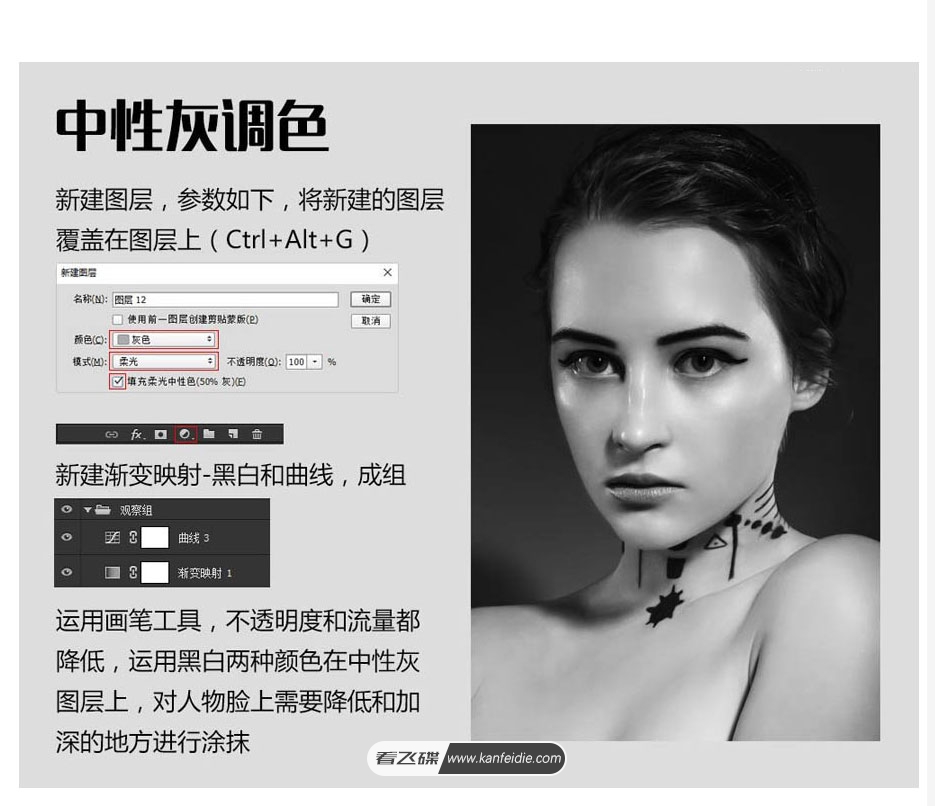
中性灰调色前后
观察组主要用于对人物颜色的黑白关系进行观察,颜色调节完成后将其隐藏即可
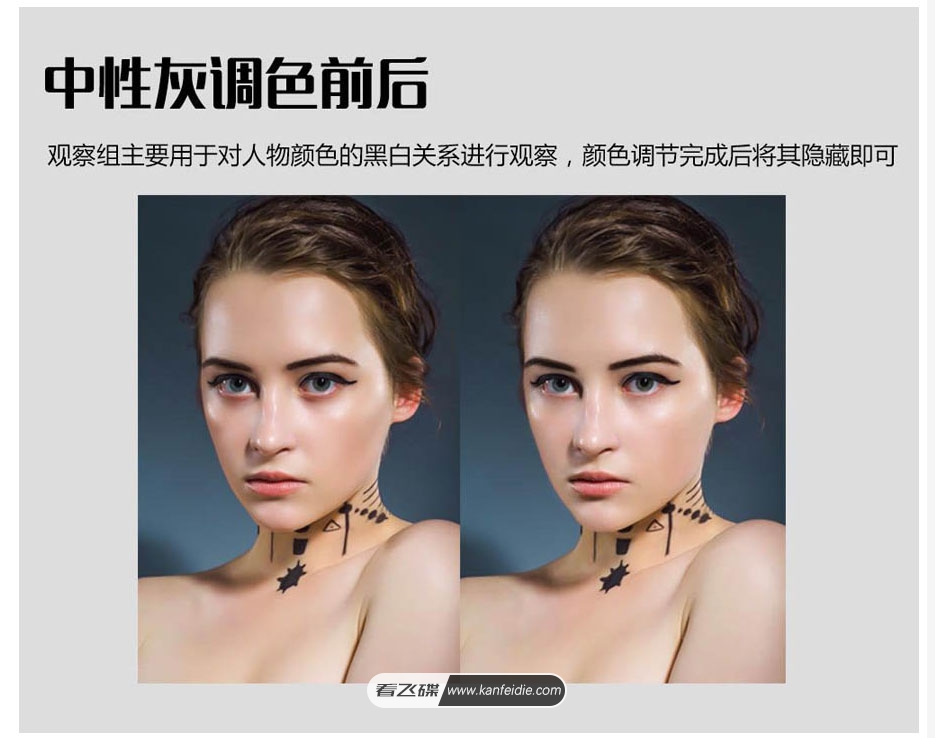
嘴唇调色
运用可选颜色进行颜色调整
嘴唇为红色,因此主要调整红色,参数同样根据自己的感觉进行调整
参数调节完成后Ctrl+I反向,运用白色画笔工具将嘴唇区域以及眼影区域涂抹出来
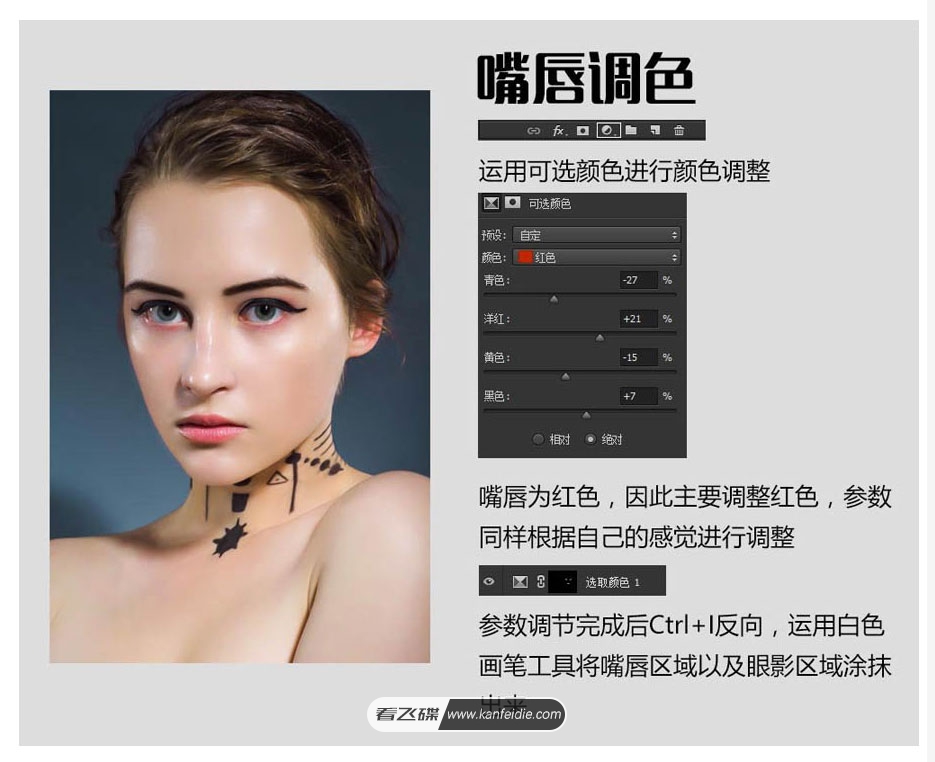
眼睛部分
运用钢笔I具将眼白抠选出来,填充一个合适的颜色 ,再将透明度调整到适合整体画面的色调,运用模糊工具将眼白与眼眶、眼珠相接的地方进行涂抹
瞳孔的颜色与眼白操作相同
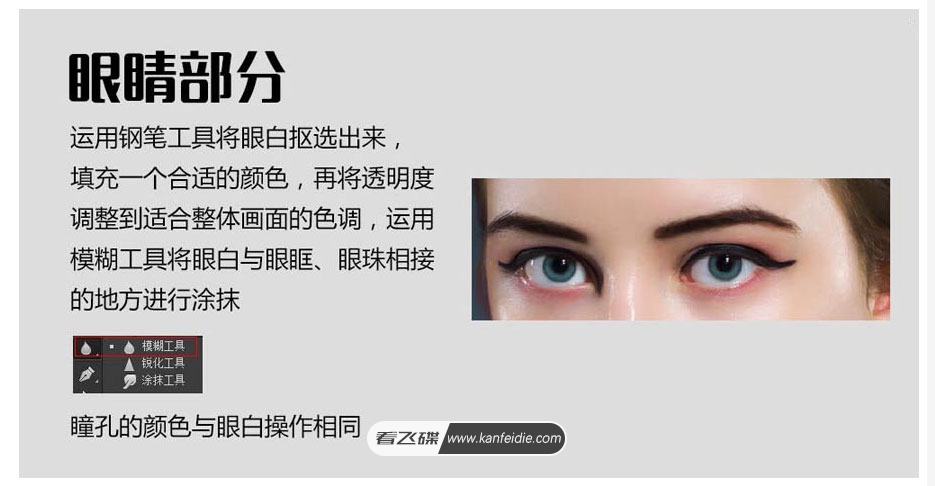
最后调色
用加深与减淡工具将头发进行调整
最后如果色调还有需要微调的,可以再进行细微调色